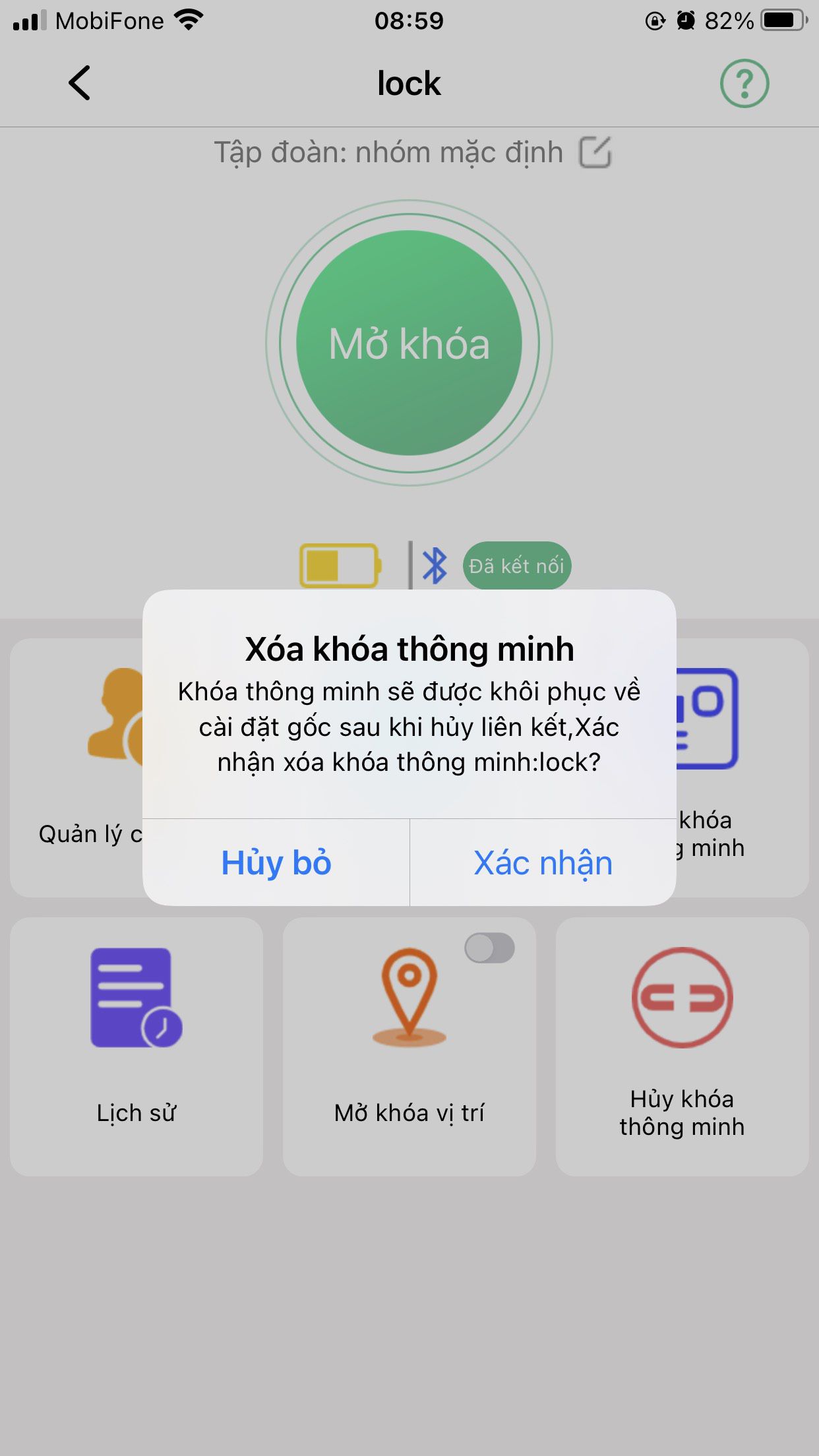Hướng dẫn sử dụng ổ khóa vân tay bluetooth
Chú ý: Tải ứng dụng “ eSmartLock ” trên điện thoại để bắt đầu sử dụng.
Truy cập vào ứng dụng “ eSmartLock “ để đăng ký và liên kết thiết bị. Sau đó, đăng kí quản lý khóa thông qua ứng dụng. Nếu sản phẩm đã đăng kí ở chế độ xuất xưởng, ứng dụng sẽ không thể sử dụng.
Để khôi phục các chức năng của ứng dụng, cần phải xóa tất cả vân tay và khôi phục cài đặt mặc định và liên kết lại thiết bị.
Tính năng sản phẩm
1. Sạc sản phẩm bằng cáp USB trong hộp. Vui lòng sạc đầy cho lần đầu sử dụng.
2. Hỗ trợ đến 15 dấu vân tay. Hai dấu vân tay đầu tiên được tính là của quản trị viên, từ thứ 3 đến thứ 5 là người dùng thông thường. Chỉ hỗ trợ đến 15 dấu vân tay.
3. Sản phẩm sẽ khôi phục về cài đặt mặc định của nhà sản xuất và xóa tất cả dấu vân người dùng khi một trong hai dấu vân tay quản trị viên bị xóa.
4. Khóa thông minh có thể được mở bởi bất kì dấu vân tay khi đang ở cài đặt mặc định của nhà sản xuất.
5. Có thể được mở khóa thông qua ứng dụng “eSmartlock”.
6. Hỗ trợ đến 21 tài khoản người dùng thông qua ứng dụng ( 1 quàn trị viên và 20 tài khoản thông thường)
7. Pin có thê sạc đầy trong khoảng 40 phút. Và có thể sử dụng trong khoảng 1 năm.
Chỉ báo của đèn
|
Chỉ dẫn của đèn |
Mô tả |
|
Đèn đỏ nhấp nháy |
Pin yếu |
|
Đèn xanh lam nhấp nháy |
Phát tín hiệu kết nối Bluetooth |
|
Đèn xanh lam liên tục |
Kết nối Bluetooth thành công |
|
Đèn xanh lục nhấp nháy |
Khôi phục về cài đặt mặc định |
|
Đèn báo xanh lục |
Mở khóa thành công |
|
Đèn báo đỏ |
Mở khóa không thành công |
|
Đèn tắt |
Đang mở khóa/ Tiết kiệm pin |
Chỉ báo năng lượng ( áp dụng cho một số mẫu mã, không phải tất cả sản phẩm)
|
Đèn báo dung lượng pin |
Mô tả |
|
4 chấm sáng |
100% Pin |
|
3 chấm sáng |
75% Pin |
|
2 chấm sáng |
50% Pin |
|
1 chấm sáng |
25% Pin |
|
Không sáng |
Hết pin |
Ứng dụng và cấu hình sản phẩm
A. Cài đặt ứng dụng
Tìm kiếm ứng dụng “eSmartLock” trên Google Play (Android)/ App Store (IOS) và cài đặt trên điện thoại.
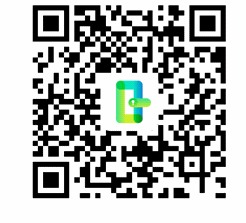
B. Tạo tài khoản và đăng nhập
Đăng nhập vào ứng dụng “eSmartLock” bởi tài khoản đã đăng ký. ( hình 1 và 2).
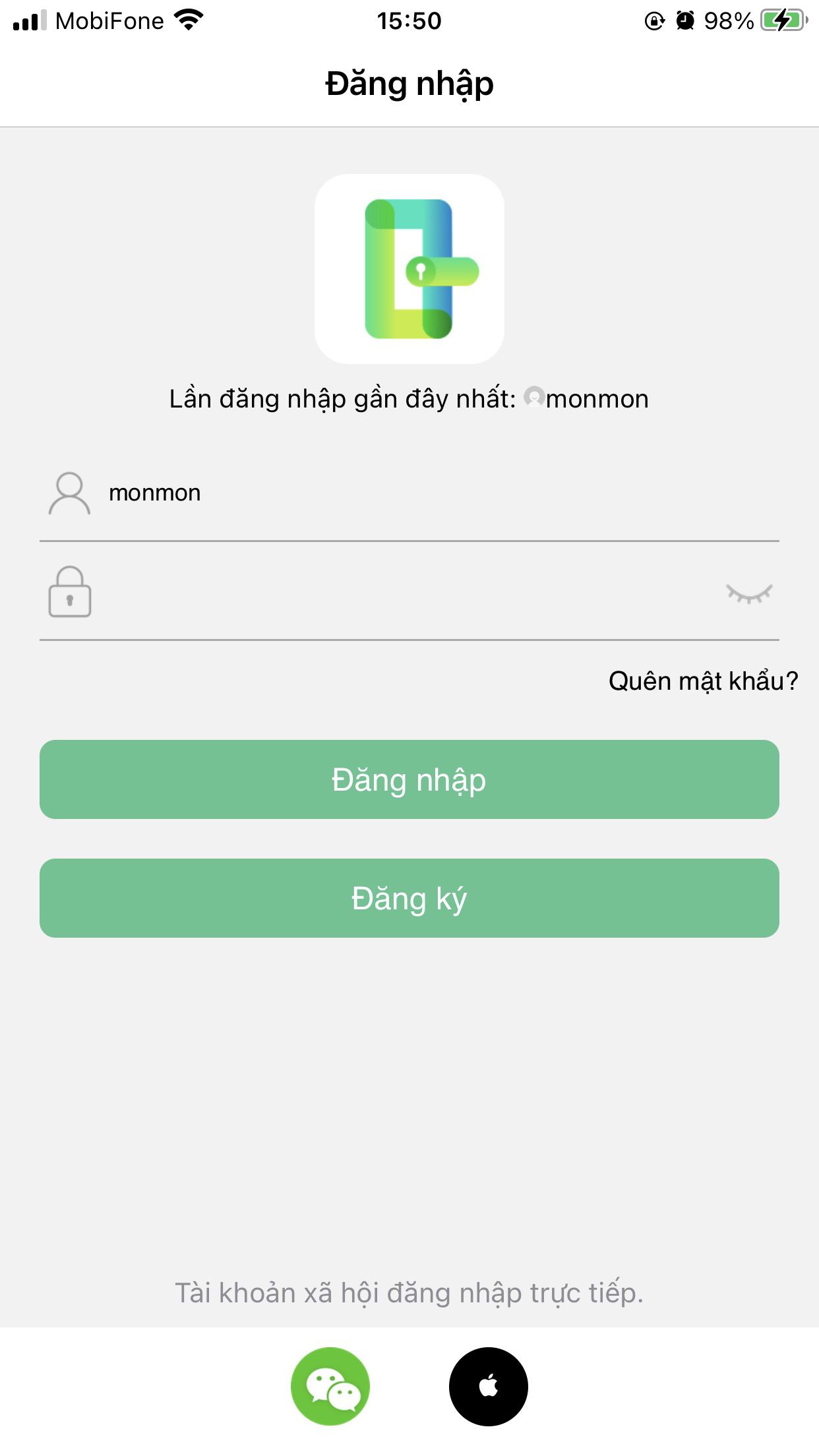
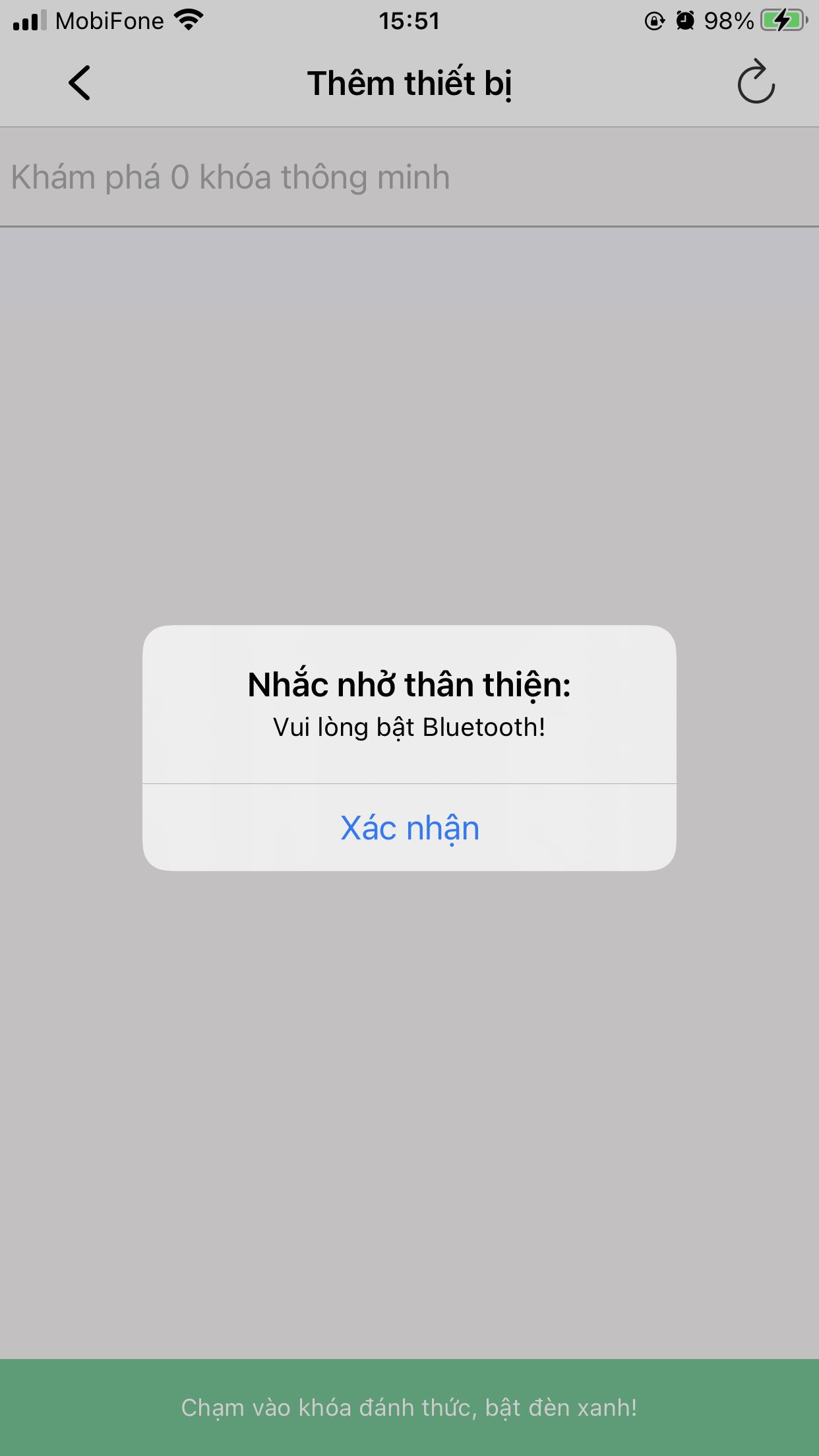
C. Cài đặt ứng dụng
1. Thiết bị được kết nối qua Bluetooth. Do đó, phải bật Bluetooth điện thoại.
2. Để sử dụng Bluetooth chính xác, ứng dụng cần được cho phép chia sẻ vị trí.
D. Thêm khóa thông minh
1. Khi nào thêm khóa thông minh vào App. Nó sẽ giữ cho khóa thông minh ở trạng thái hoạt động. Chạm vào cảm biến vân tay/cảm ứng của khóa thông minh và đèn xanh nhấp nháy.
2. Khi đèn xanh lam bắt đầu nhấp nháy, hãy nhấp vào "+" ở góc trên bên phải của APP và nhập "Thêm thiết bị", khóa thông minh được quét sẽ được hiển thị trong danh sách. Nhấp vào khóa thông minh sẽ được thêm vào danh sách để hoàn tất việc thêm thiết bị. (Hình 3 - Hình 5)
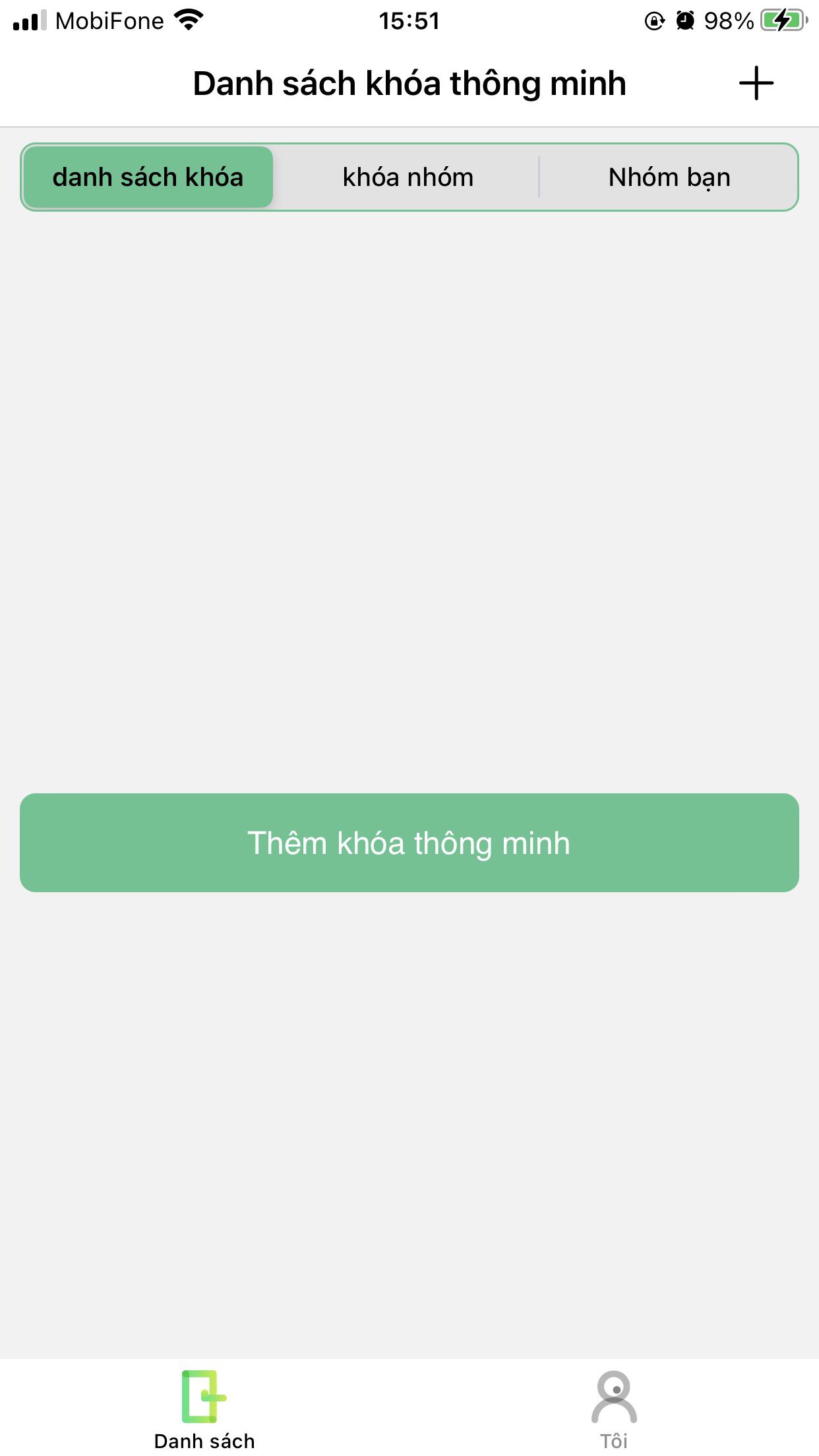
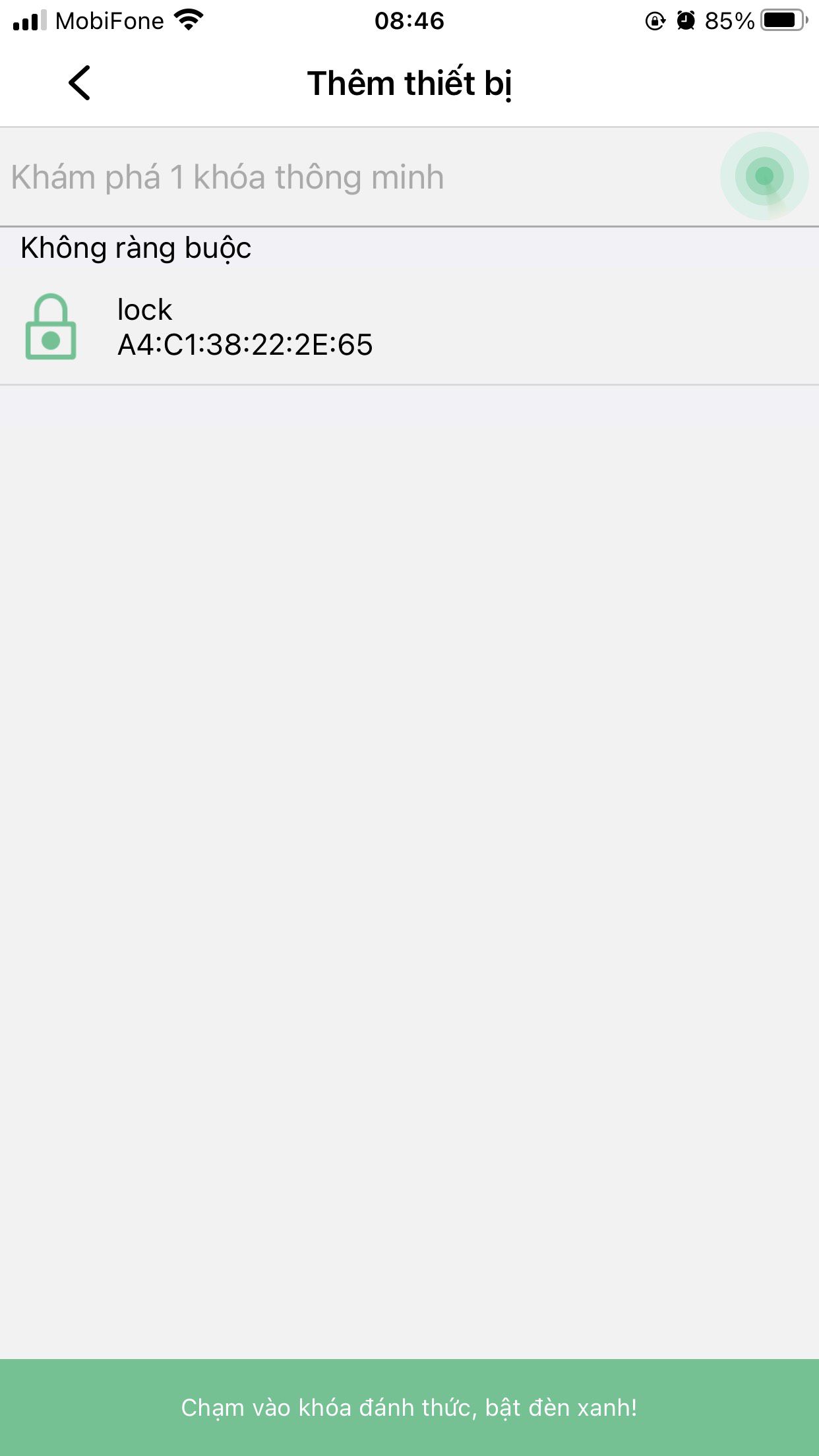
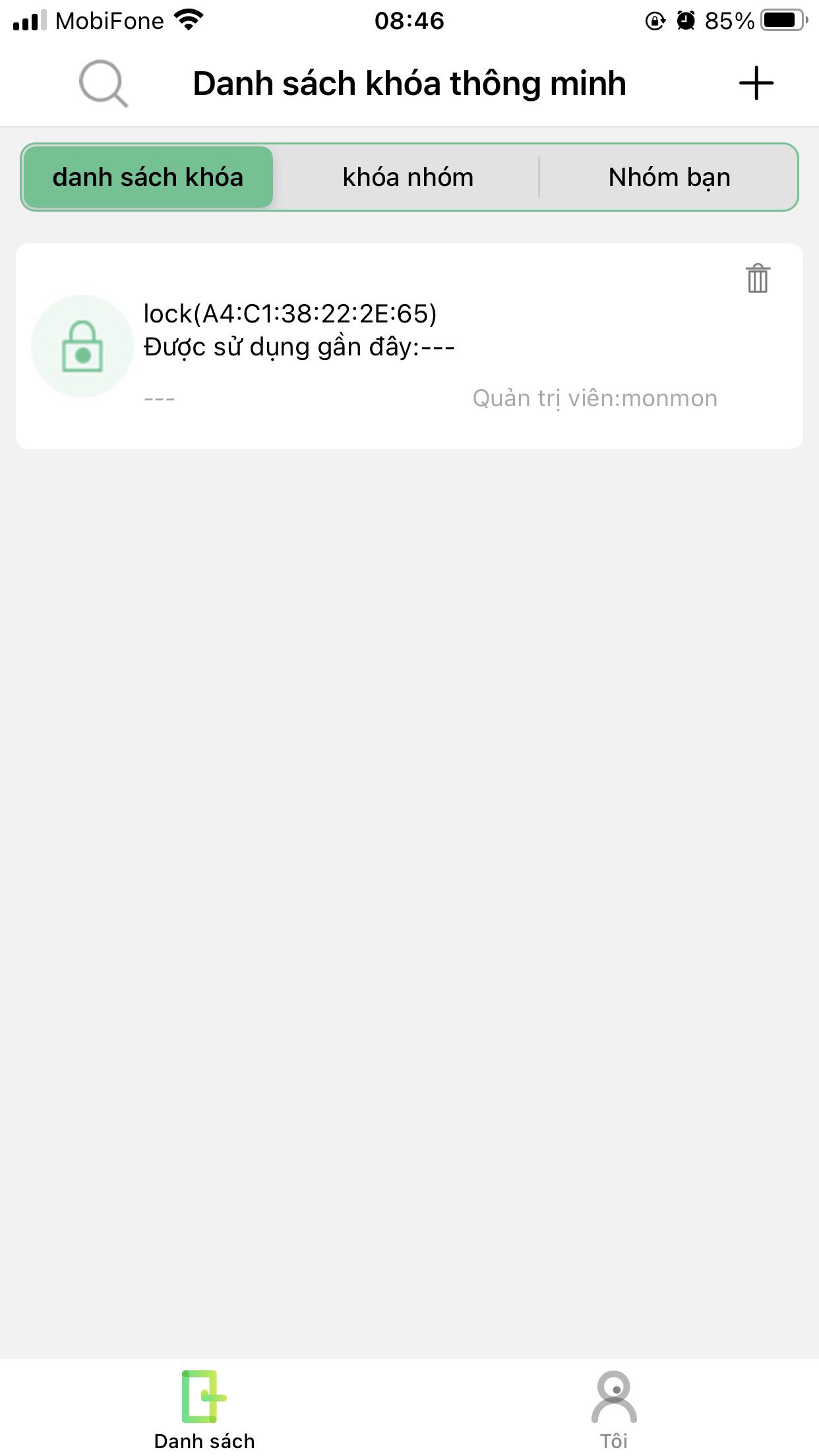
E. Kết nối Smart Lock
1. Khi nào kết nối khóa thông minh với App. Nó sẽ giữ cho khóa thông minh ở trạng thái hoạt động. Chạm vào cảm biến cảm ứng của khóa thông minh và ánh sáng xanh nhấp nháy
2. Kết nối BT: Khi đèn xanh lam nhấp nháy, hãy nhấp vào "Kết nối" trên giao diện chính của APP. Sau khi kết nối thành công, đèn xanh vẫn sáng. Xin lưu ý rằng khóa thông minh sẽ chuyển sang chế độ ngủ và BT sẽ tự động ngắt kết nối khi không có thao tác nào trong 1 phút
F. Quản lý ủy quyền
1. Bạn có thể thêm tài khoản phụ thông qua "Chia sẻ tài khoản" hoặc "Quét mã QR để chia sẻ" trên ứng dụng. Các tài khoản khác quét mã để thêm ổ khóa thông minh bằng Bluetooth và tự động lưu vào danh sách trái phép khi kết nối Bluetooth. Các tài khoản khác quét để thêm khóa thông minh bằng kết nối BT sẽ tự động bị thêm vào danh sách trái phép. (Hình 6)
2. Cho phép thời gian mở khóa của tài khoản phụ/tài khoản quét (Hình 7). Nhấp vào “Thời gian” để cài đặt lịch trình. (Hình 8).
3. Xóa người dùng được ủy quyền, nhấp vào "X" ở bên phải để xóa người dùng
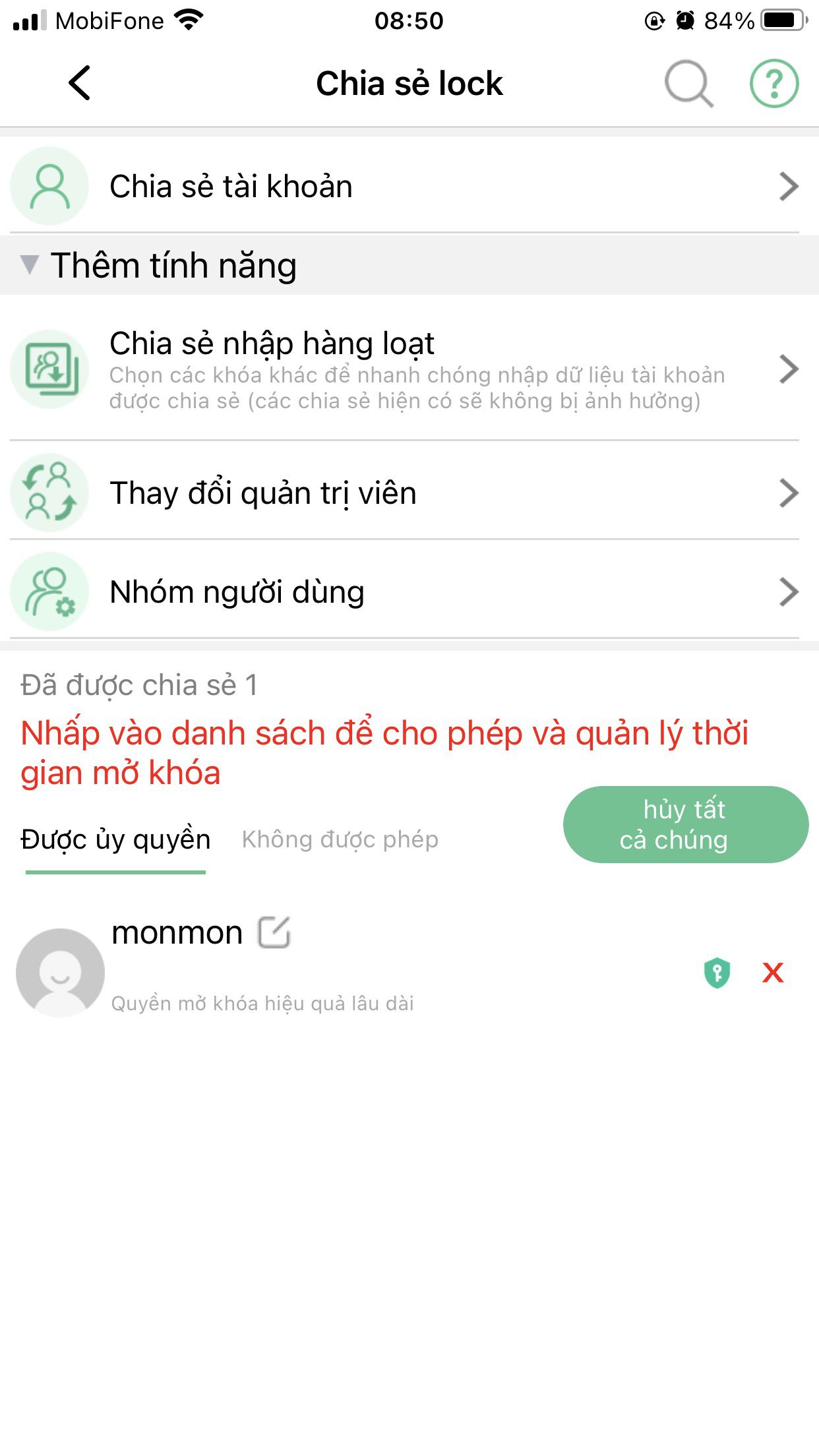
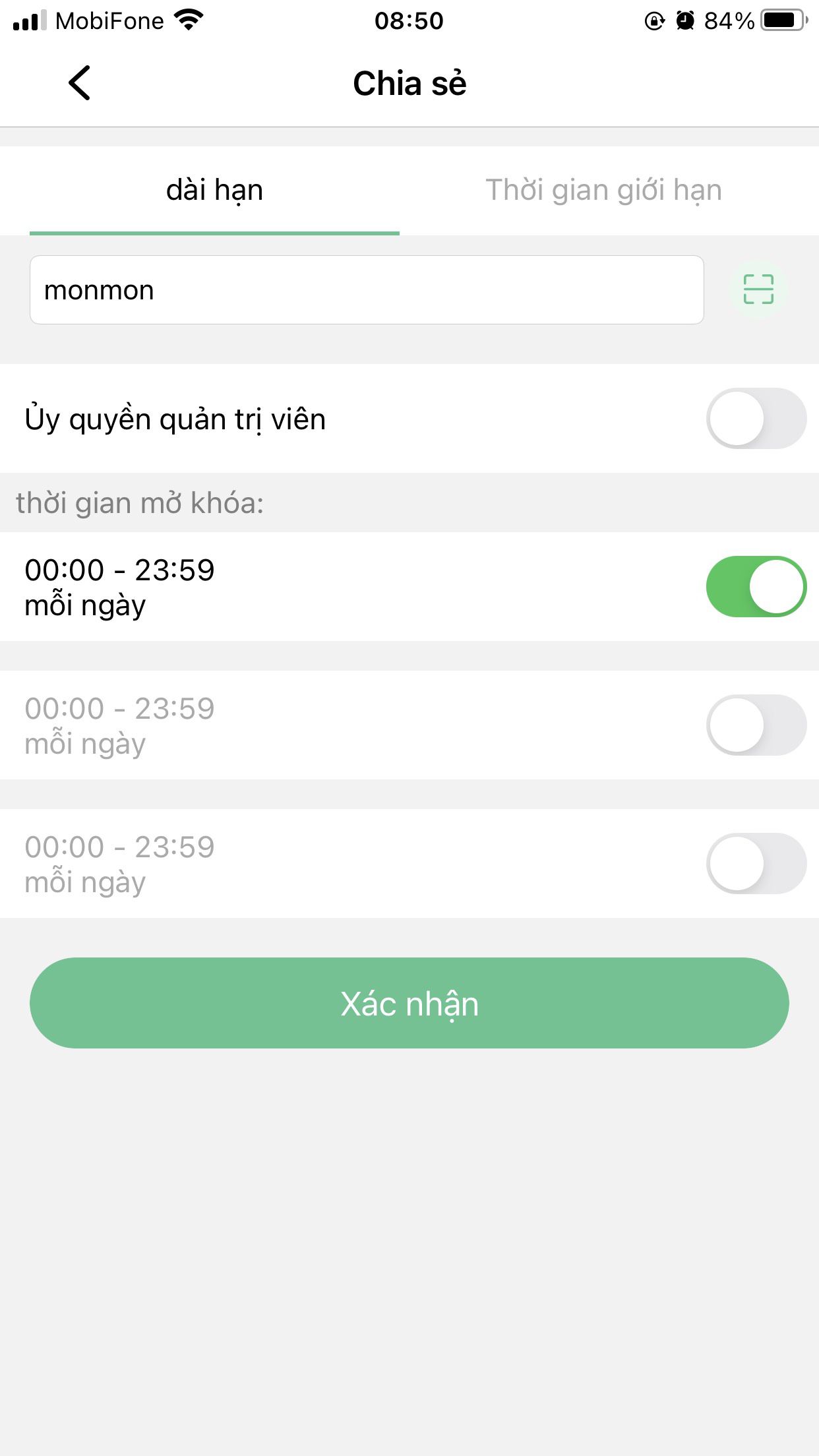
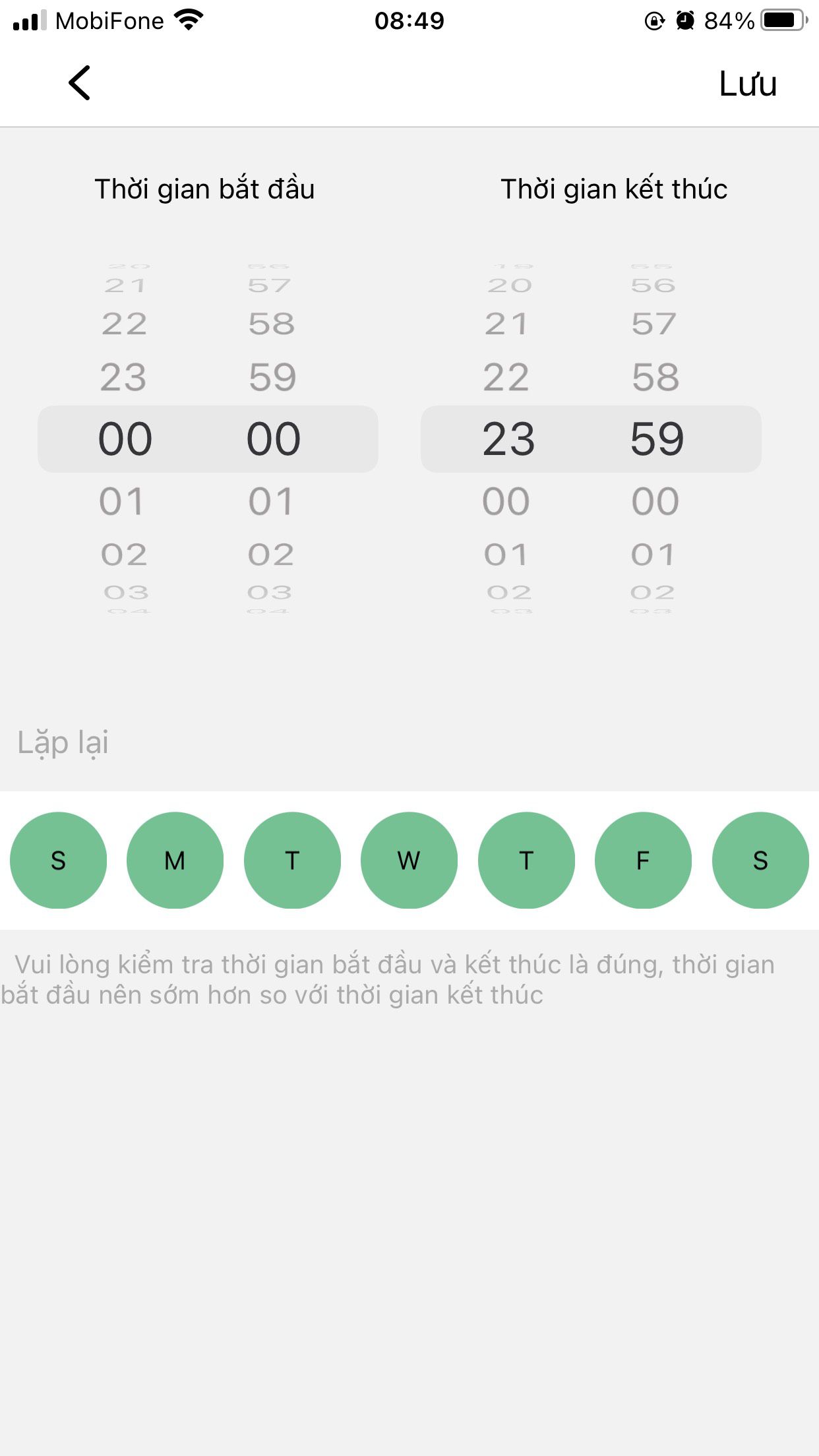
G. Phương pháp mở khóa
1. Kết nối ứng dụng với khóa thông minh: Vui lòng đọc mục "E. Kết nối khóa thông minh" nút "Mở khóa" để mở khóa hướng dẫn.
2. Mở khóa bằng tài khoản quản trị viên: bấm khóa thông minh trực tiếp (Hình 9).
3. Mở khóa bằng tài khoản được cấp phép:
<a> Nhấp vào "Mở khóa" trong khoảng thời gian cấp quyền (Hình 10). <b>Nếu không trong thời gian mở khóa, bạn cần yêu cầu tài khoản quản trị cấp phép thời gian mở khóa (Hình 11).
4. Mở khóa bằng vân tay: Nhấn cảm biến vân tay bằng vân tay đã đăng ký. (Vui lòng đọc hướng dẫn "I. Quản lý vân tay".)
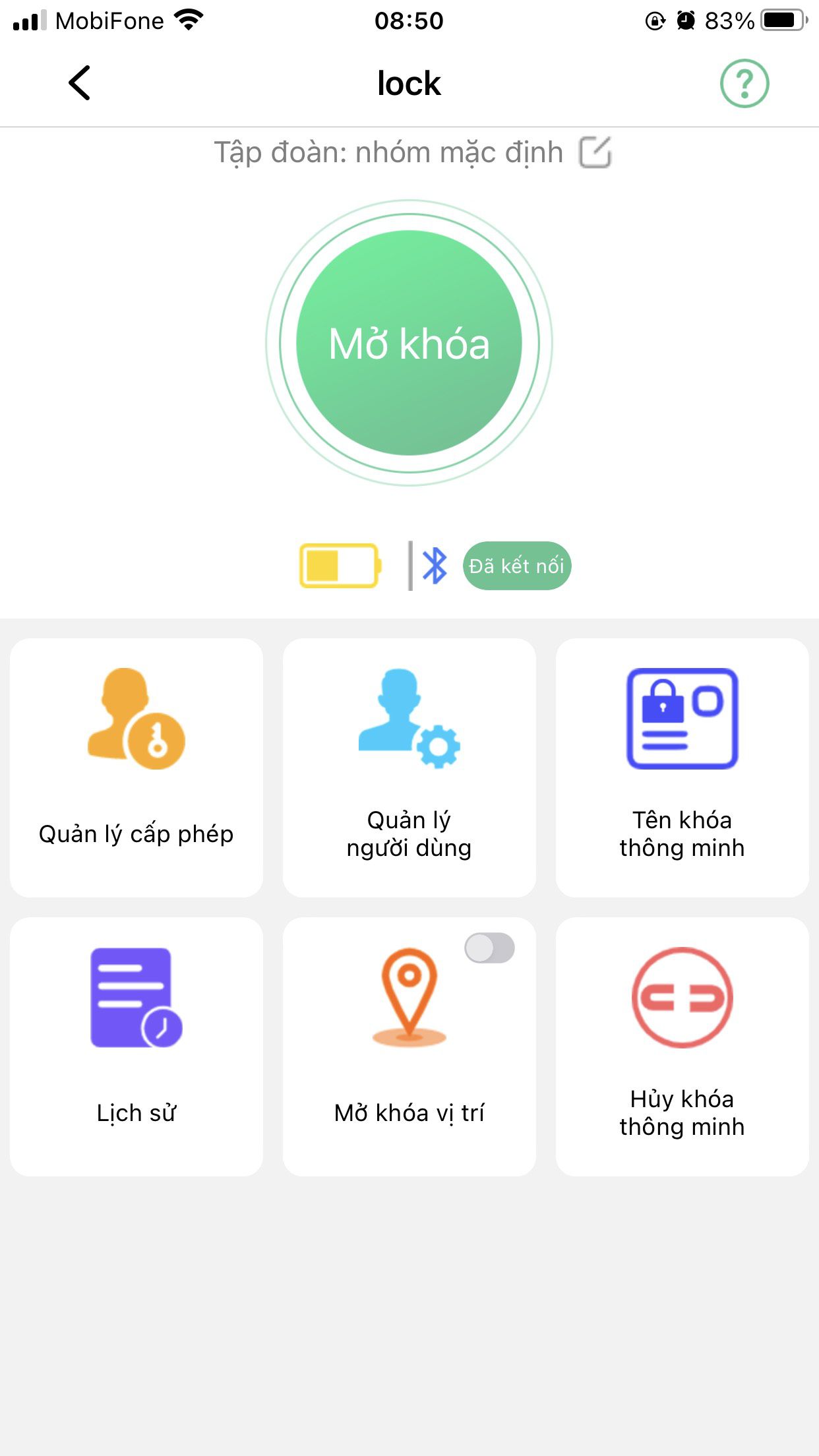
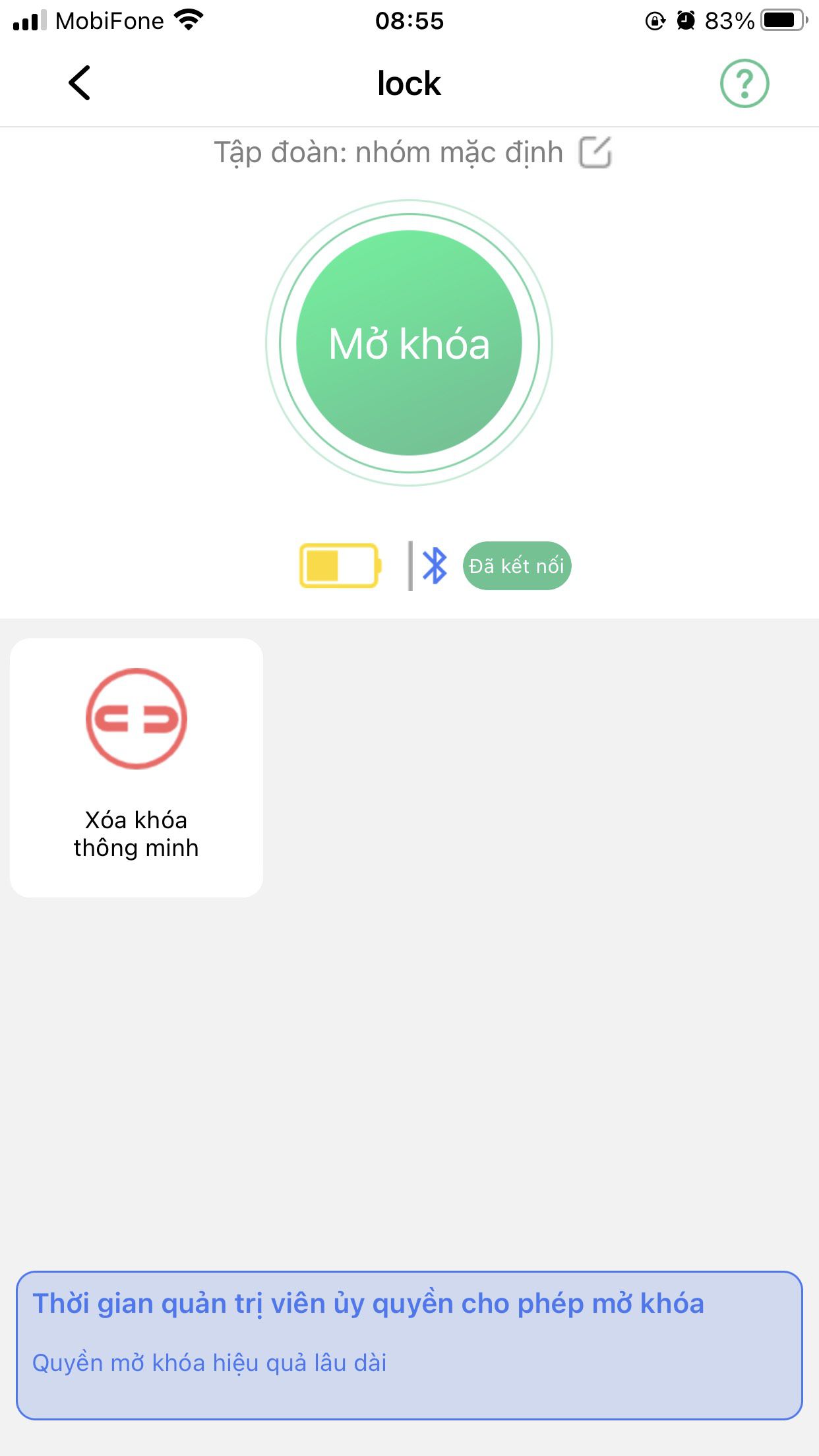
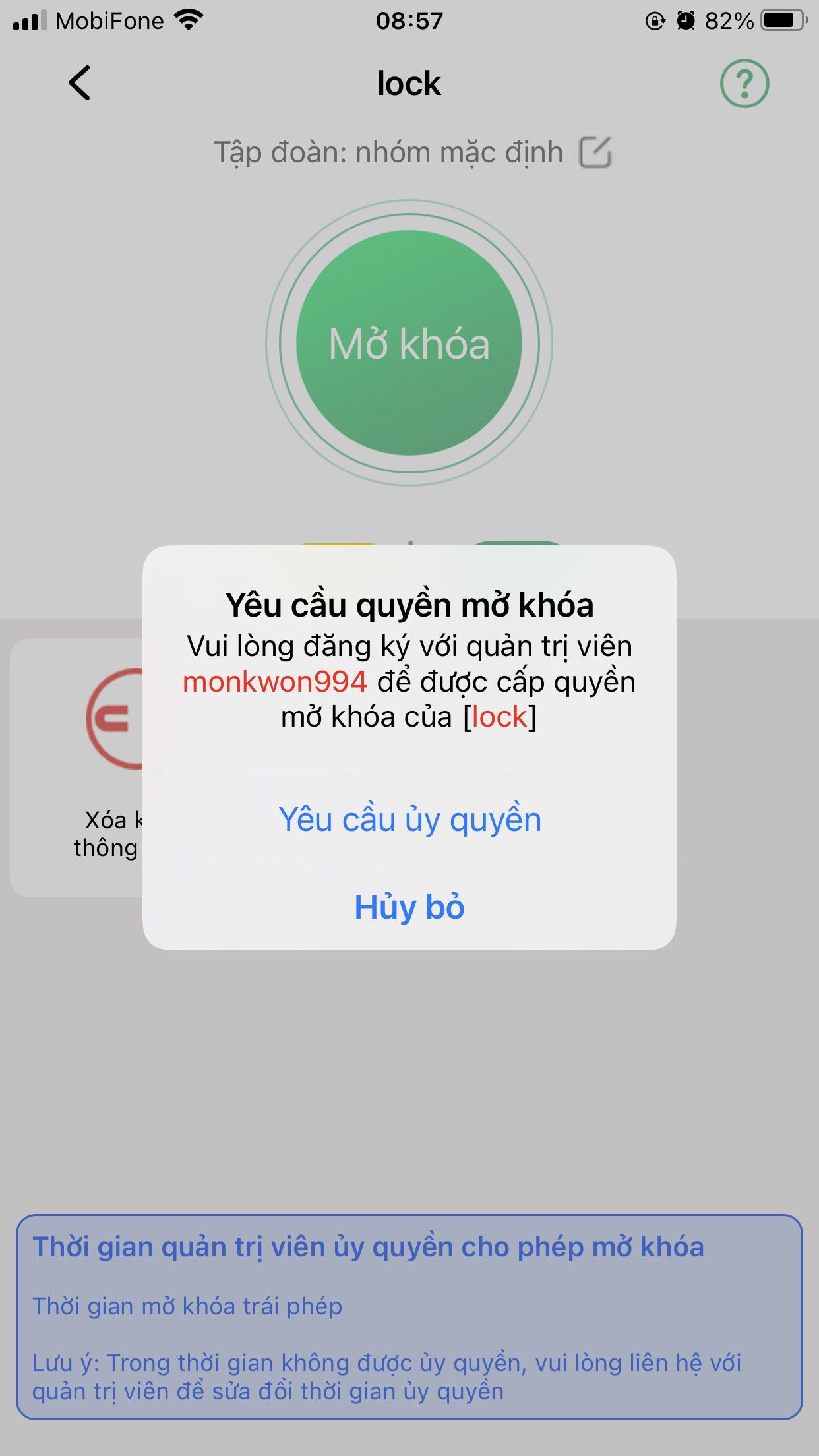
H. Mở khóa bản ghi
1. APP kết nối với khóa thông minh: Vui lòng đọc "E. Kết nối khóa thông minh" hướng dẫn
2. Kiểm tra bản ghi mở khóa:
<a> Nhấp vào "Bản ghi mở khóa Bluetooth" để kiểm tra bản ghi người dùng, thời gian mở khóa. phương thức mở khóa, v.v. (Hình 12)
<b>Nhấp vào "Mở khoá bản ghi". Nó có thể kiểm tra hồ sơ của mở khóa người dùng (Hình 13)
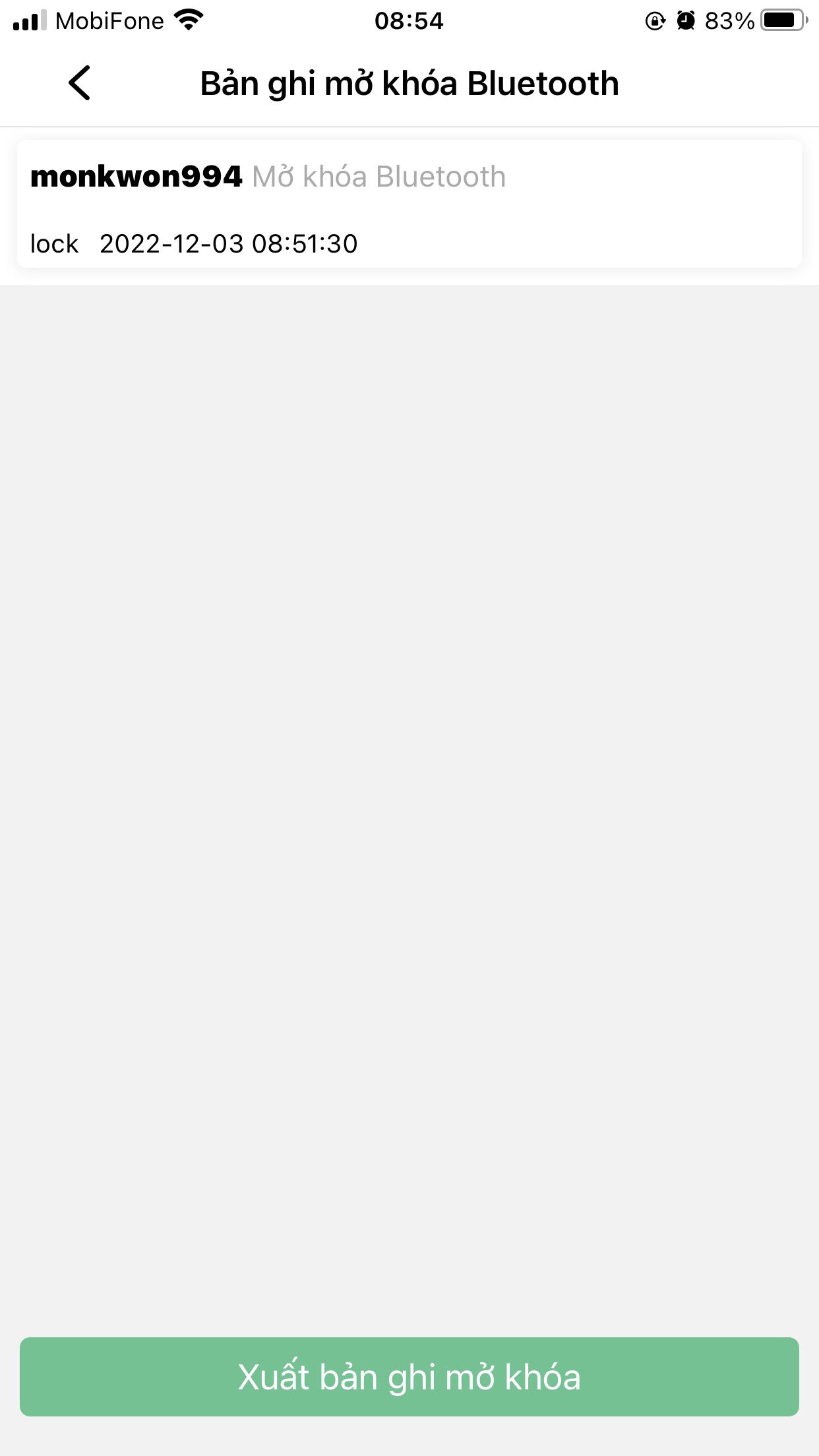
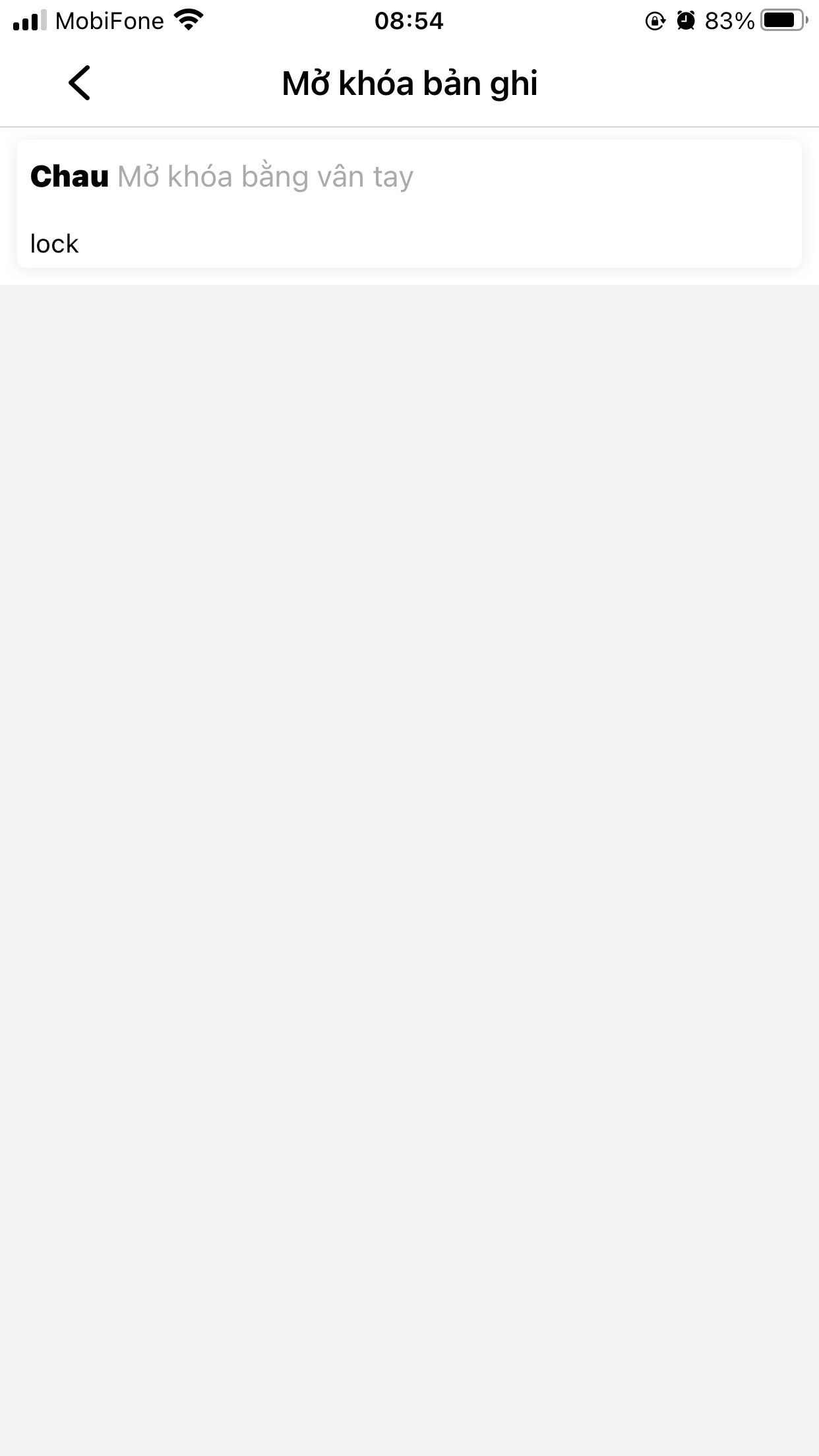
I. Quản lý vân tay
A. Chế độ trải nghiệm ban đầu:
Nhấn cảm biến vân tay một lần bằng bất kỳ dấu vân tay nào, đèn báo màu xanh lam sáng và khóa thông minh được mở khóa.
B. Đăng ký vân tay:
1. Kết nối ứng dụng với khóa thông minh: Vui lòng đọc hướng dẫn "E. Kết nối khóa thông minh".
2. Truy cập quản lý người dùng: Sau khi đánh thức khóa thông minh, nhấp vào "quản lý người dùng" để vào giao diện thêm dấu vân tay.
3. Thêm dấu vân tay: Bấm vào biểu tượng dấu “+” ở góc trên bên phải của người dùng giao diện quản lý (Hình 14) để vào giao diện thêm dấu vân tay (Hình 15-16).
2 dấu vân tay đầu tiên được thêm vào lần đầu tiên là dấu vân tay của quản trị viên ) và các dấu vân tay tiếp theo là dấu vân tay người dùng thông thường (&). sau khi thêm thành công (Hình 17)
4. Đăng ký vân tay ở chế độ xuất xưởng:
<a> Ở chế độ xuất xưởng, trước khi cài đặt Ứng dụng, trước tiên hãy mở khóa khóa thông minh. Sau đó nhấn và giữ cảm biến vân tay bằng một trong các ngón tay của bạn trong 8 giây cho đến khi đèn xanh lam luôn sáng. Sau đó nhấn cảm biến vân tay bằng cùng một ngón tay 5 lần (Đèn báo màu xanh lá cây nhấp nháy mỗi lần) và chống lại dấu vân tay của quản trị viên thành công. 1-2 dấu vân tay là quản trị viên.
<b> Nếu đăng ký dấu vân tay thứ 3 trở đi, cần dấu vân tay của quản trị viên nhấn trong 8 giây cho đến khi đèn xanh lam luôn sáng trước, sau đó nhấn dấu vân tay để được đăng ký 5 lần. Hỗ trợ đến ngày 15 vân tay.
LƯU Ý: Trước tiên, vui lòng liên kết ứng dụng ở chế độ xuất xưởng, sau đó đăng ký dấu vân tay của quản trị viên thông qua ứng dụng. Nếu trước tiên bạn đăng ký dấu vân tay của quản trị viên ở chế độ xuất xưởng, bạn sẽ không thể sử dụng chức năng APP/BT. Nếu bạn cần khôi phục chức năng ứng dụng, vui lòng xóa tất cả dấu vân tay đã đăng ký và khôi phục chế độ xuất xưởng (Vui lòng đọc J Đang đặt lại. 2.", rồi liên kết lại ứng dụng.
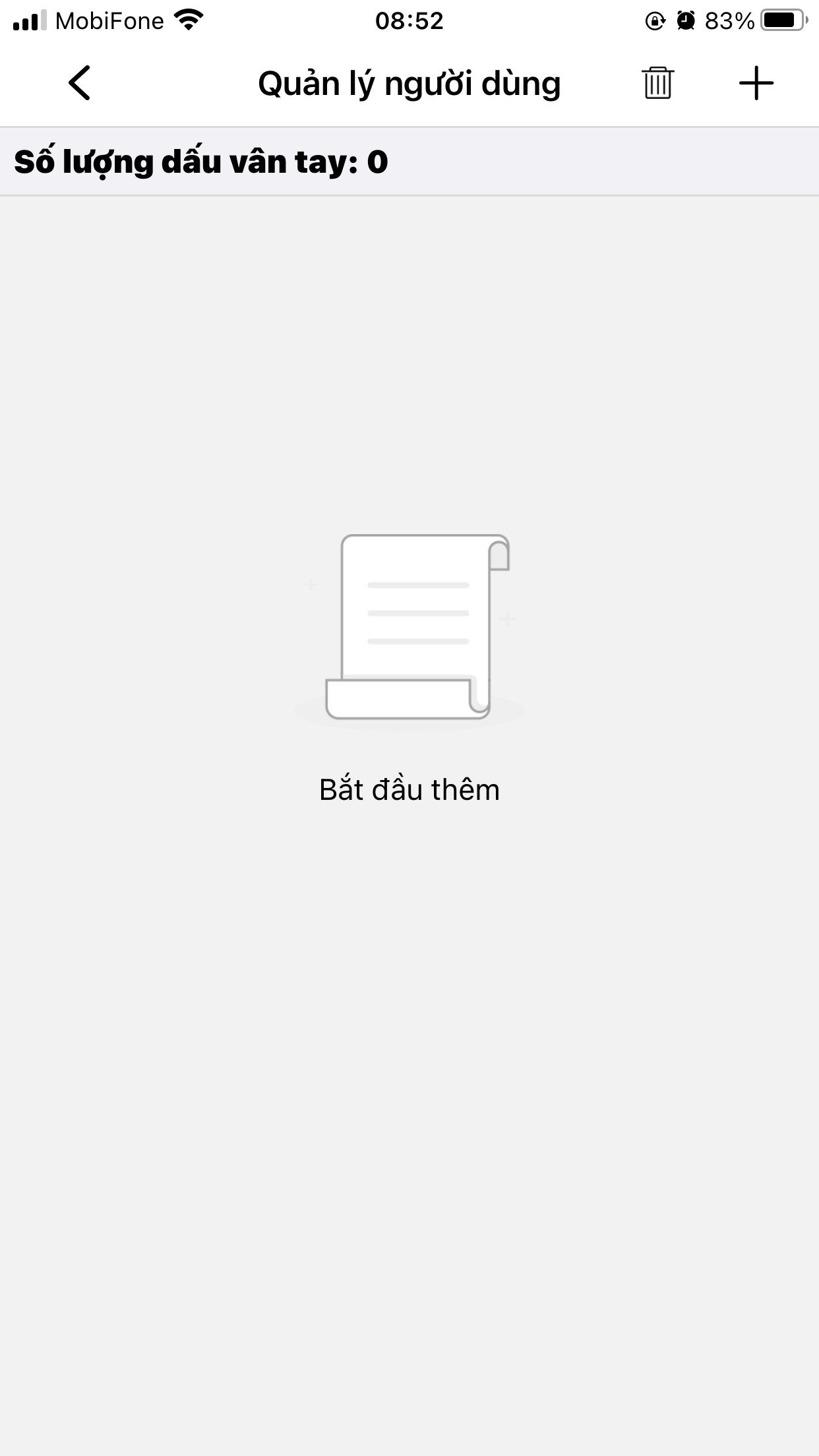
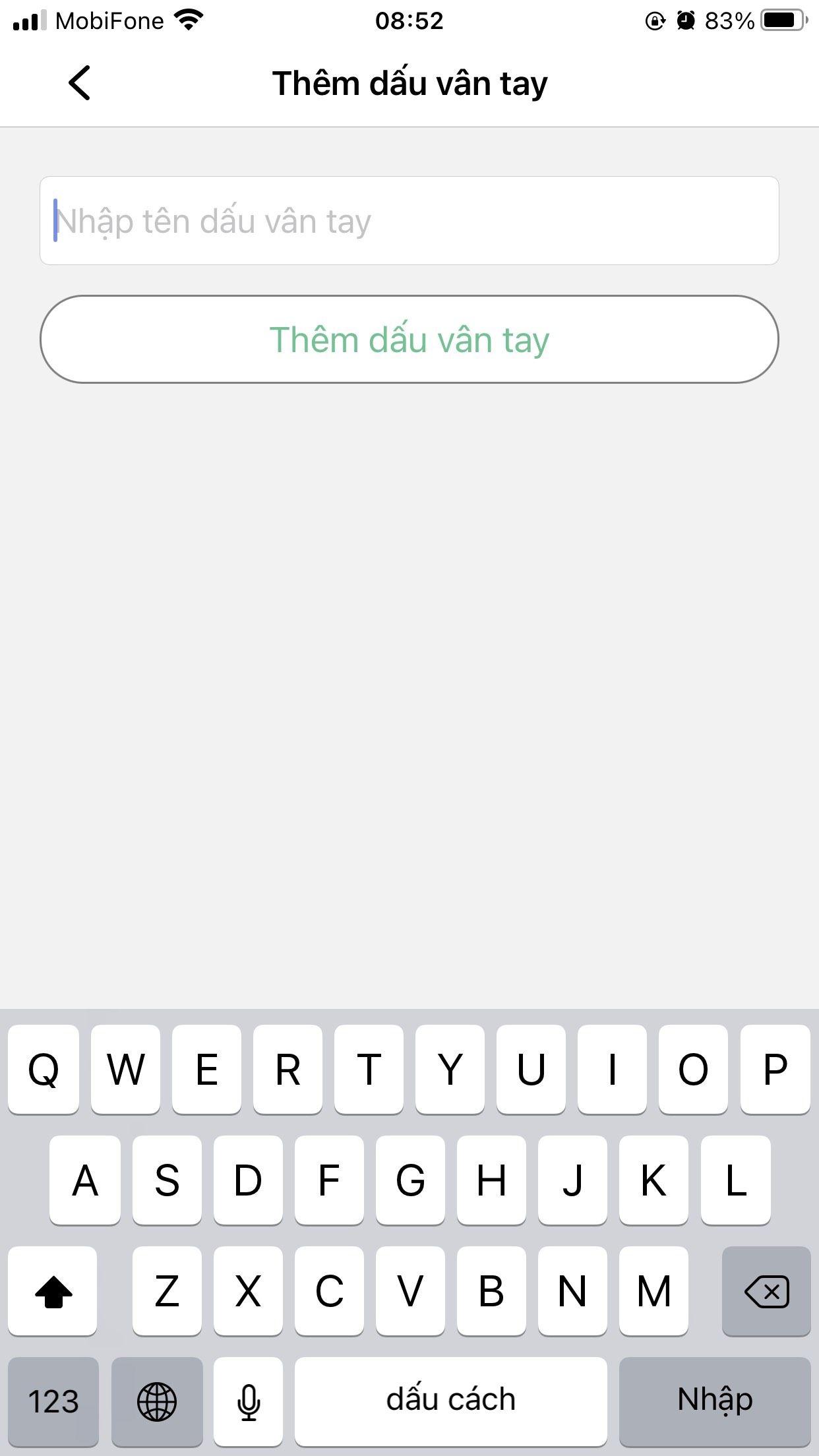
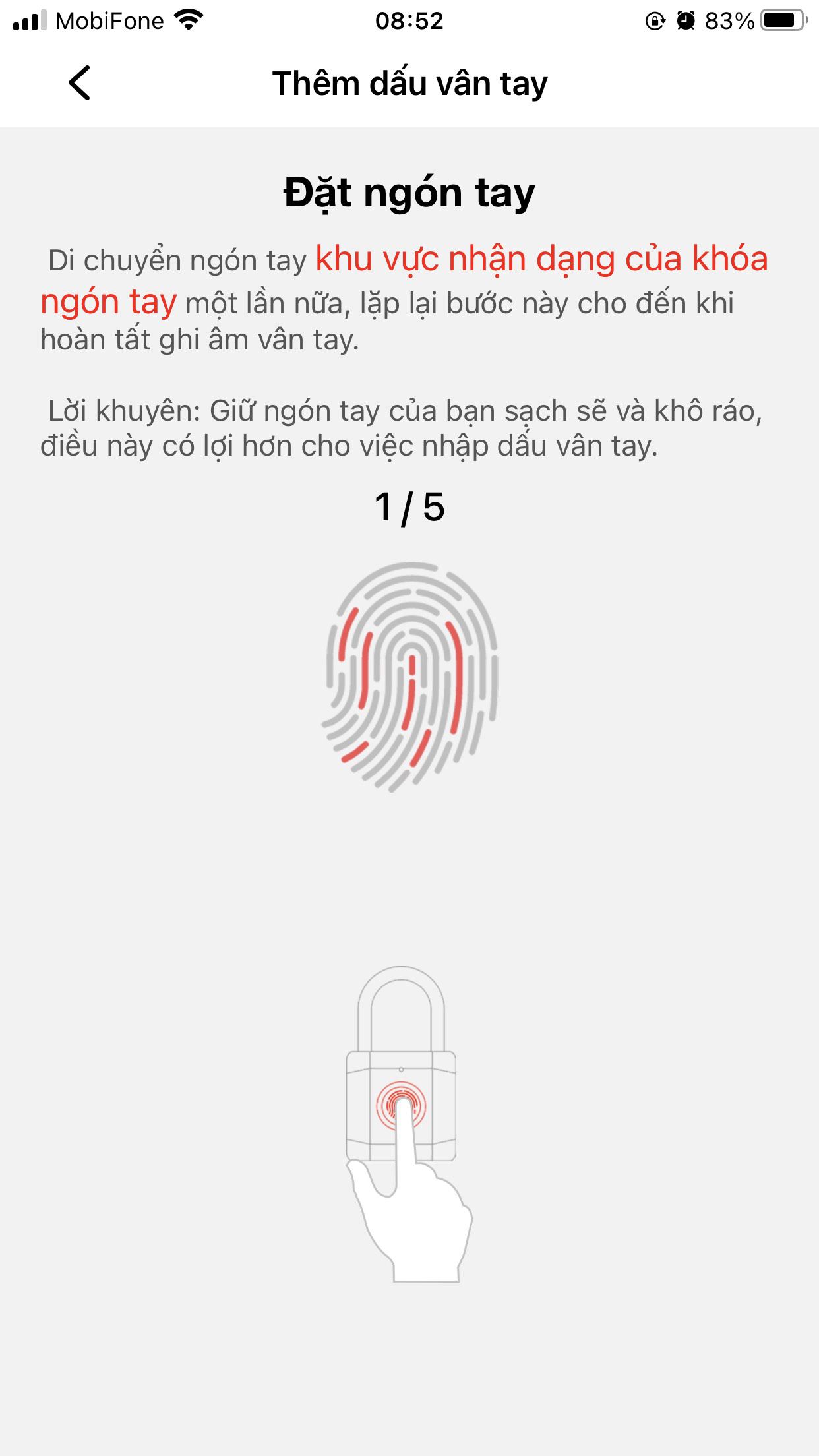
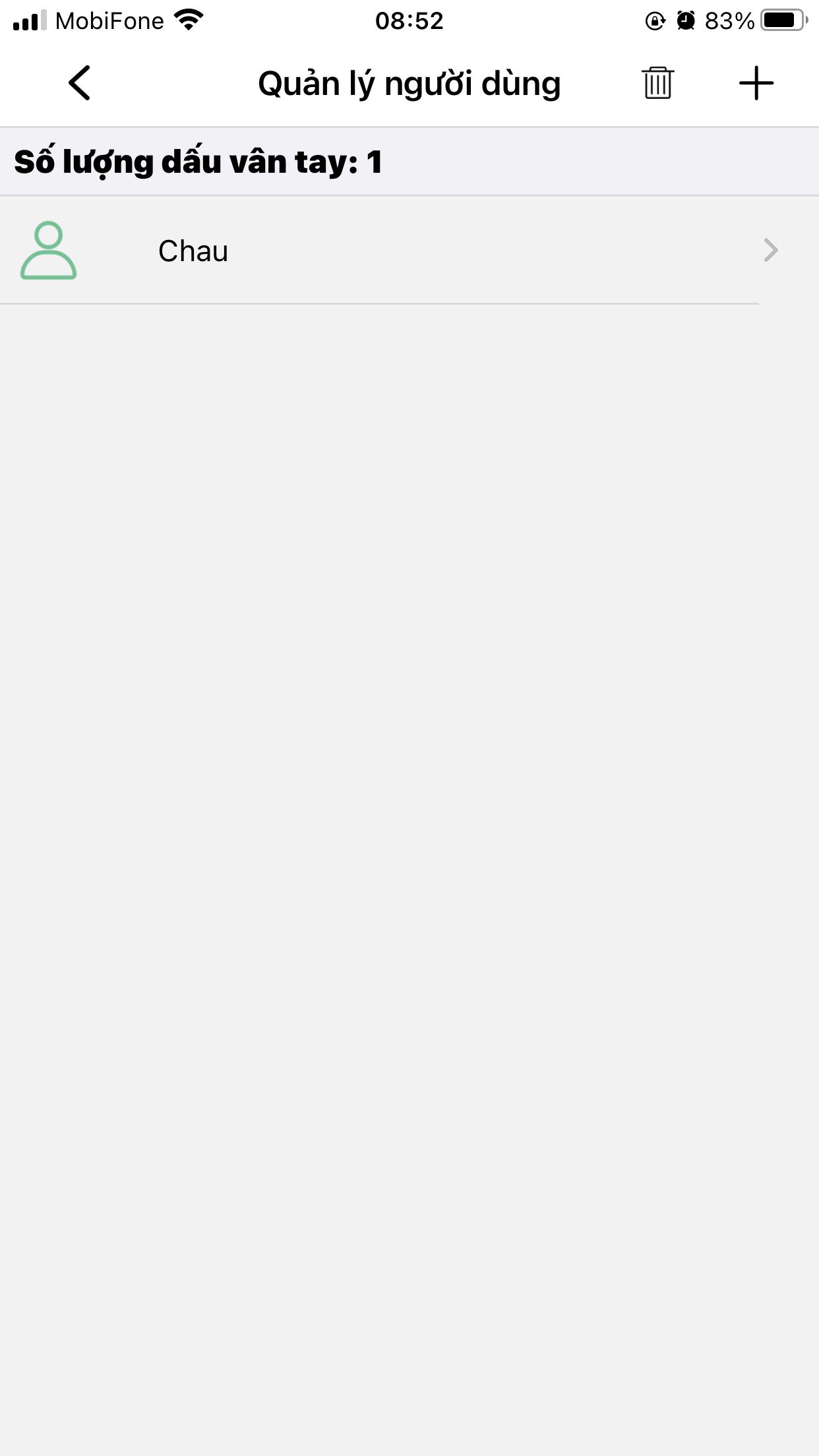
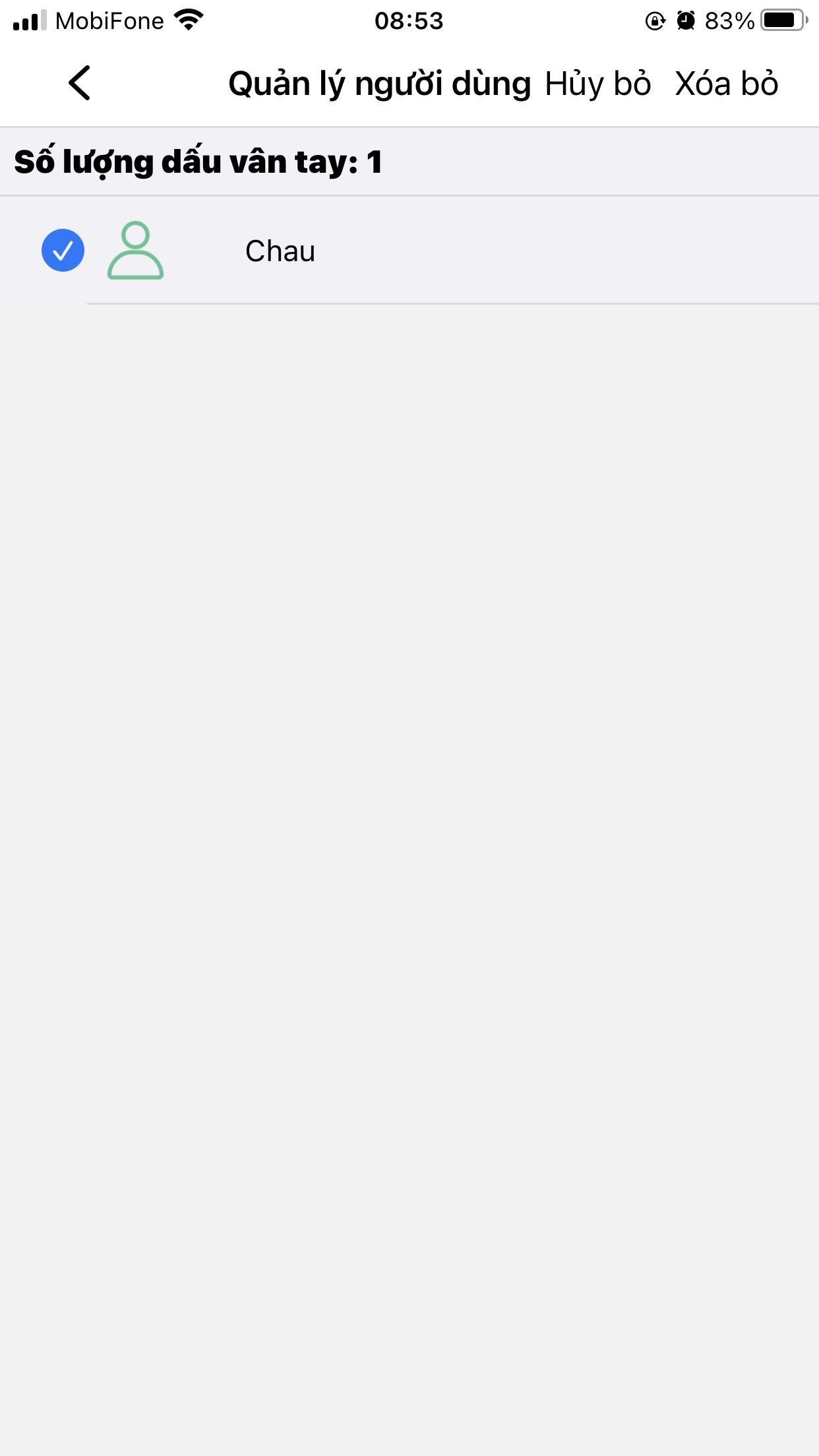
C. Sửa vân tay:
Enter để sửa đổi tên vân tay , sau khi nhập tên vân tay, nhấp vào "Sửa đổi", sửa đổi thành công.
D. Xóa vân tay:
1. Biểu tượng thùng rác ở góc trên bên phải xóa dấu vân tay. (Hình 18)
2.
Xóa người dùng: Nhấn và giữ trong 3 giây /vuốt sang trái để xóa
người dùng.
J. Đặt lại:
1. Đặt lại khóa thông minh:
Hủy liên kết khóa thông minh: Nhấp vào "Bỏ liên kết Khóa thông minh". Quản trị viên (Hình 10), Người dùng được ủy quyền (Hình 11), Tất cả người dùng sẽ bị xóa và khôi phục cài đặt gốc. (Hình 19)
2. Đặt lại cài đặt vân tay bằng vân tay của NGƯỜI QUẢN LÝ: Mở khóa khóa thông minh bằng vân tay của người quản trị, nhấn và giữ cảm biến vân tay bằng vân tay của NGƯỜI QUẢN LÝ trong 8 giây, đèn báo bật màu xanh lam và ngay lập tức chuyển sang màu đỏ. Nhấn một lần nữa với cùng một dấu vân tay của quản trị viên và đèn báo màu xanh lá cây sẽ nhấp nháy. Tất cả dấu vân tay đều bị xóa nhưng không ảnh hưởng đến người dùng ứng dụng